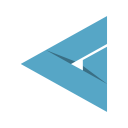Как Использовать Модуль магазин на Клиенте
Dmitry Pominov
Последнее обновление 5 лет назад
Версия 2.0.300 ввела систему заказа клиентов (Модуль магазин в клиентском приложении).
Эта система позволяет вашим клиентам заказывать товары, пакеты времени и составные товары непосредственно из клиентского интерфейса.
Чтобы включить заказ на стороне клиента, сначала убедитесь, что модуль включен в настройках gizmo
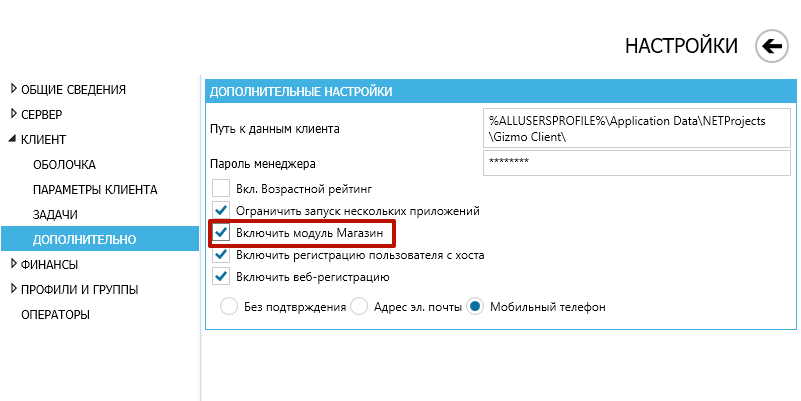
Затем выберите, какие продукты клиенты смогут заказать непосредственно из клиентского интерфейса. По умолчанию все продукты можно заказать через клиентский интерфейс.
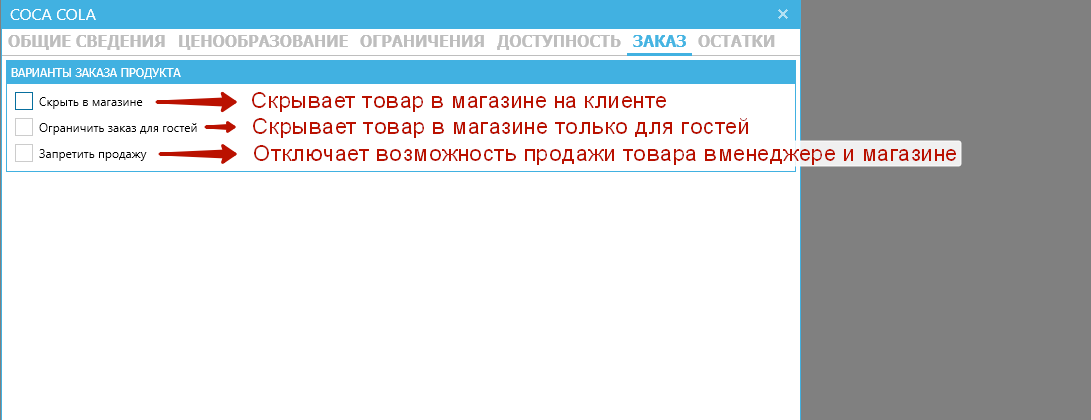
Наконец, выберите способы оплаты, которые клиенты могут выбрать при заказе из клиента. Выбранный способ оплаты используется только для того, чтобы оператор мог знать, как клиент хочет оплатить покупку.
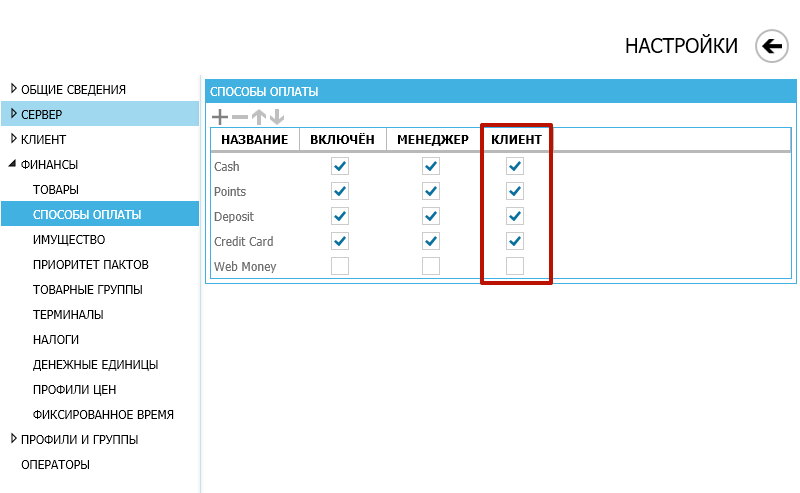
В клиентском интерфейсе клиенты могут сделать заказ, выбрав вкладку "Магазин" в интерфейсе:
Сначала клиент добавляет товар в корзину (1), нажав на кнопку "$ Добавить в заказ" = (оплатить деньгами) или (если настройки товара это позволяют это) "P Добавить в заказ" = (оплатить баллами)
При желании клиент может выбрать способ оплаты (2) и даже добавить примечание (3) для оператора.
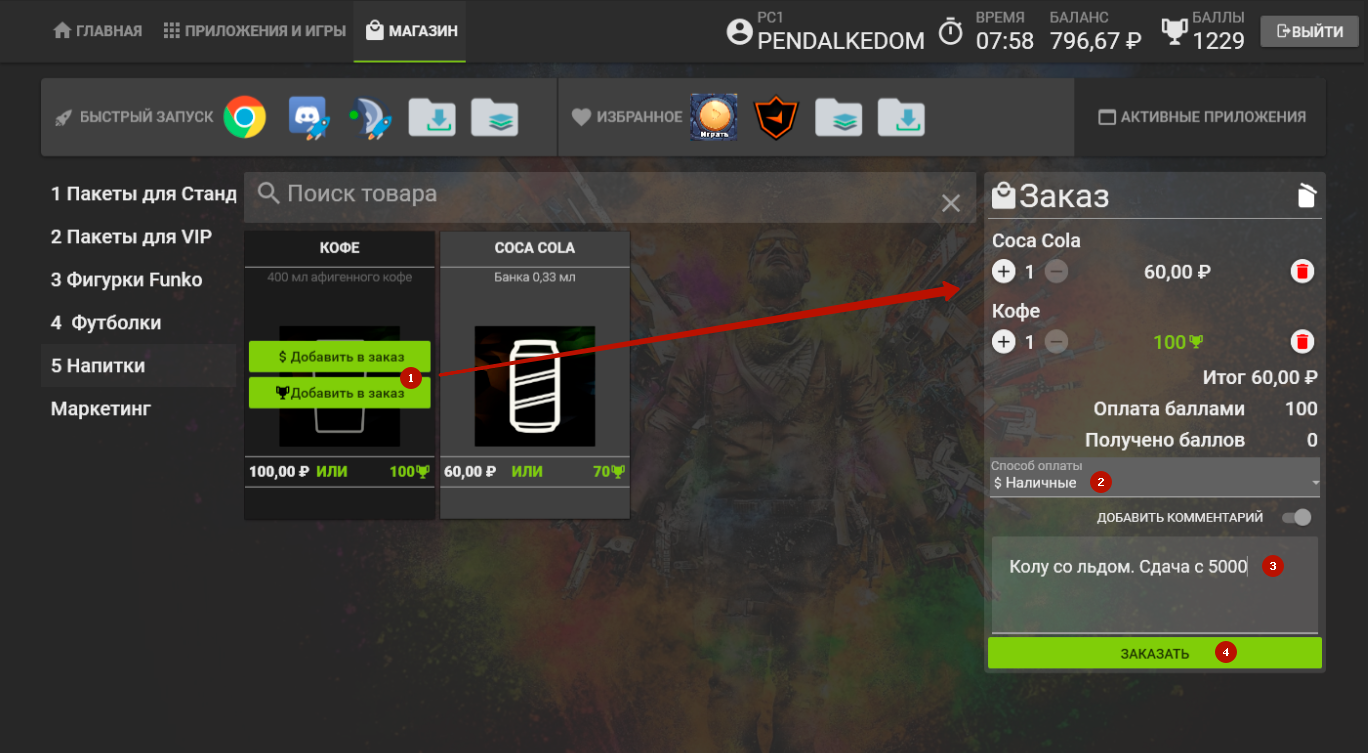
Как только заказ будет отправлен (4), он появится на каждом подключенном менеджере в нижней части панели заказов
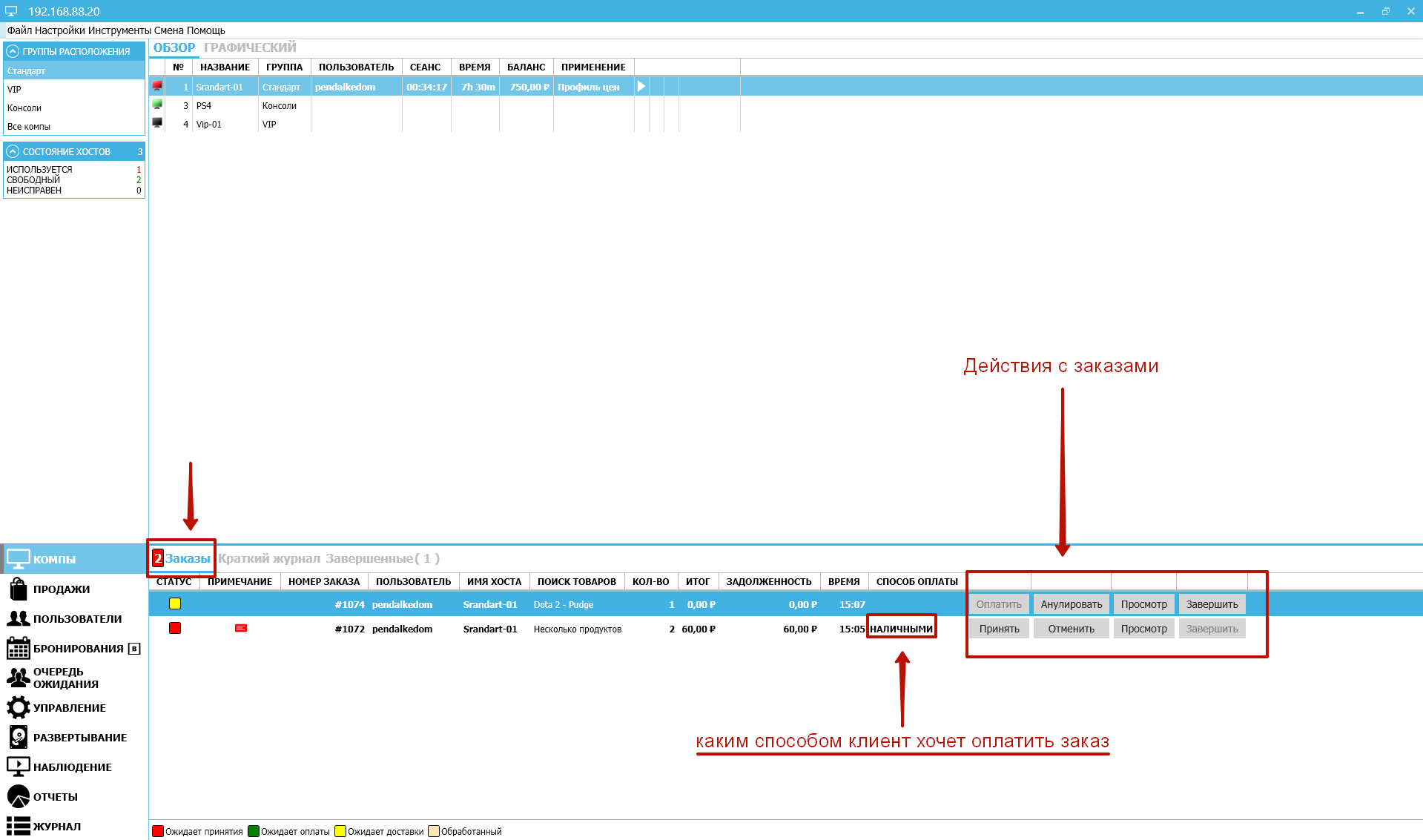
Звуковое уведомление можно включить в настройках менеджера
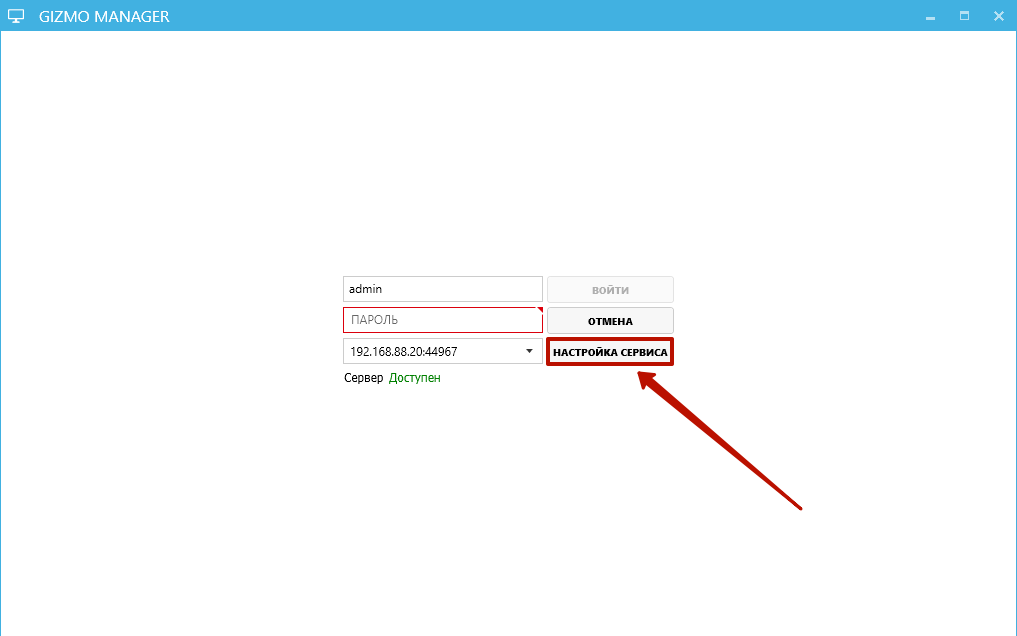
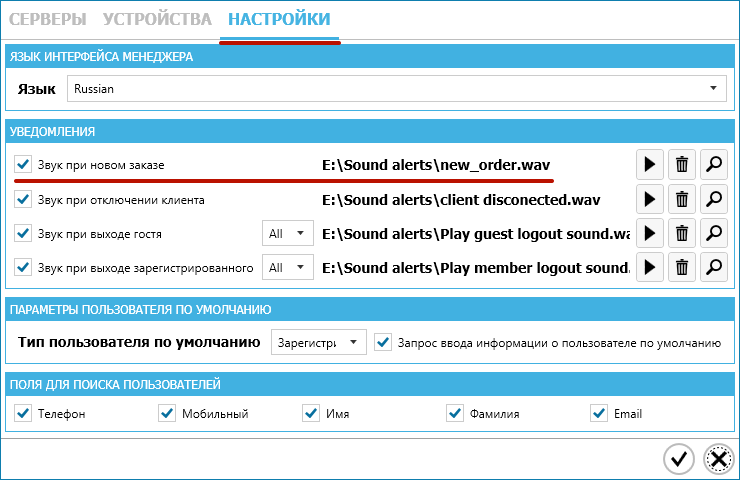
Порядок операций
Порядок операций
1. Клиент создает заказ и выбирает способ оплаты (наличные/кредитная карта/депозиты со своего счета)
2. Оператор просматривает заказ, проверяет наличие товаров в заказе и допустимость способа оплаты (например, машина с кредитной картой находится в offline режиме)
3. Оператор принимает (или отменяет) заказ.
4. Оператор отмечает доставку товара (с помощью кнопки просмотреть заказ) по ходу его доставки
5. Оператор нажимает кнопку "Оплатить", когда получает платеж от клиента. Способ оплаты может быть изменен в этот момент при необходимости
6. Оператор может нажать кнопку "Завершить" в любое время, чтобы быстро отметить все товары как доставленные и закончить заказ. Заказ останется неоплаченным, если он не будет оплачен. (в таком случае на клиентском аккаунте образуется задолженность)
Просмотр - Просмотреть содержимое заказа. Отметить каждый элемент заказа как доставленный.
Принять - Принять заказ. Это приведет к созданию неоплаченного счета для учетной записи пользователя.
Отменить - Отклонить заказ (доступно только до тех пор, пока заказ не будет принят)
Аннулировать - Аннулировать счет и отменить заказ (доступно только после принятия заказа)
Оплатить - Оплатить счет, созданный во время действия "принять"
Завершить - Отметить все элементы заказа как доставленные и завершить заказ