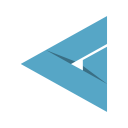Gizmo License Distribution (Single Store - Multi Store)
How to assign Gizmo seats to multiple stores
Panagiotis Mantzouranis
Last Update 5 jaar geleden
Simple Mode (Single Store)
In single store mode, all your Gizmo licenses are automatically assigned to one Gizmo Server.
The first Gizmo server that authorizes with your Gizmo account will be automatically assigned all of your seats.
Any additional future seats will be automatically assigned to that server too.
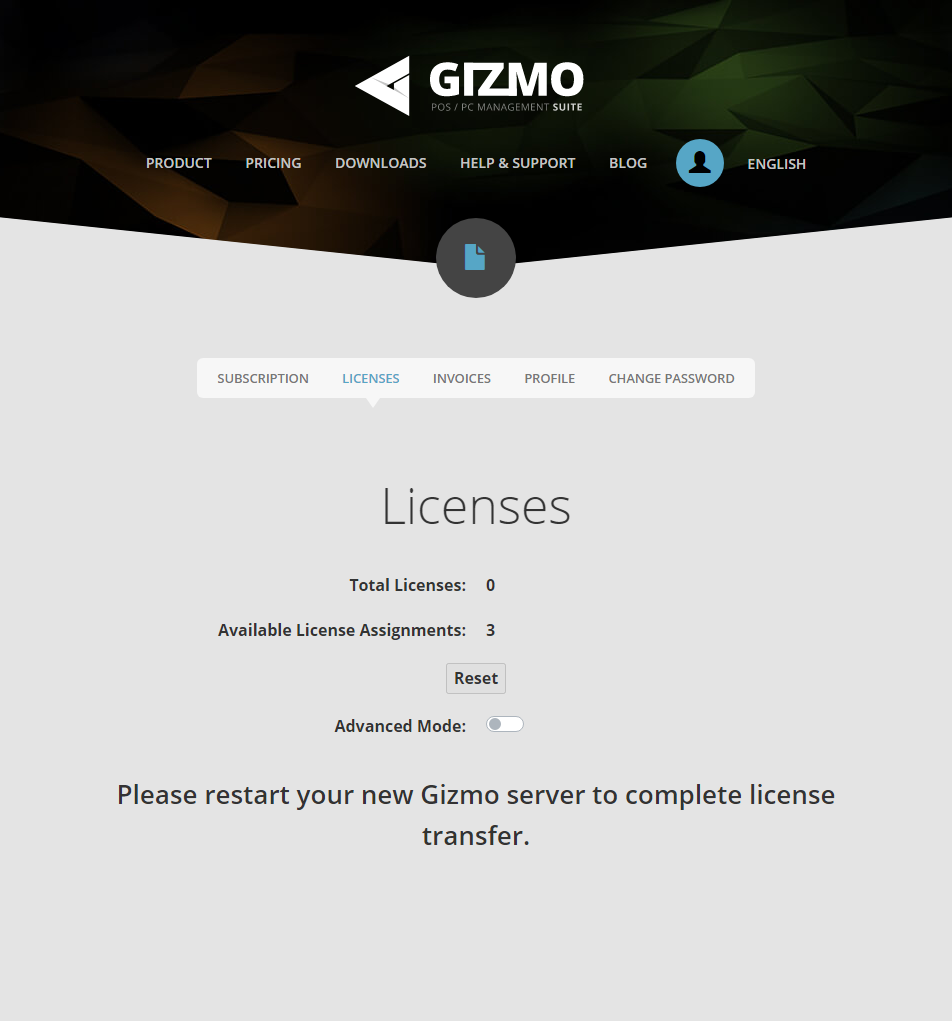
| Total Licenses | Total number of licenses purchased |
| Available License Assignments | Number of monthly resets left |
If you need to migrate your server licenses to a new server, do the following:
- Shutdown your old server
- Navigate to https://www.gizmopowered.net/account/managelicenses
- Verify you are in simple mode
- Click "Reset"
- Start/restart your new Gizmo Server
Done! All available licenses will be transferred to the new server as soon as it authorizes
Advanced Mode (Multi Store)
Advanced mode enables you to use the same Gizmo license account on multiple Gizmo servers. The advanced control panel displays all Hardware IDs that have authorized with this Gizmo license account in the past. Each Hardware ID represents a physical/virtual machine running Gizmo server.
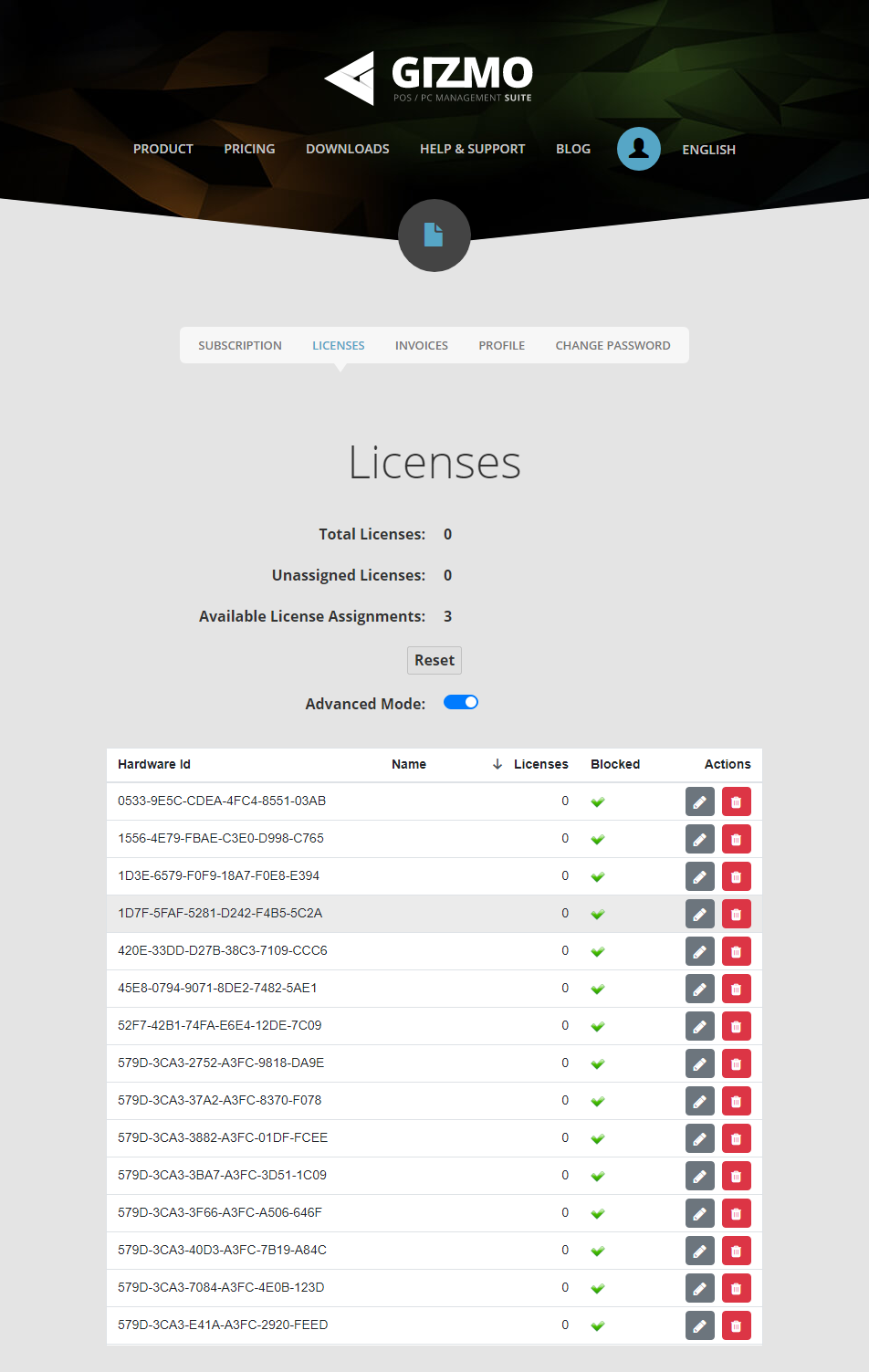
| Total Licenses | Total number of licenses purchased |
| Unassigned Licenses | Number of licenses currently not used |
| Available License Assignments | Number of monthly "actions" left |
To distribute licenses among stores, do the following:
- Click the "pen" icon next to the Hardware ID you wish to modify licenses
- (Optionally) Input a name for this Hardware ID
- Modify the number of licenses you want to assign to that Hardware ID
- Click Save
- Repeat for the rest of your servers
Keep in mind that you have a limited number of "actions" you can perform each month. (Available License Assignments)
- Adding licenses from the unassigned license pool does not cost an "action"
- Removing licenses from a hardware ID costs 1 "action"
- Resetting all hardware IDs costs as many actions as the affected Hardware IDs
Notes:
The red "Bin" icon removes the hardware ID from your list and returns any assigned licenses to the "Unassigned Licenses" Pool.
The "Ban" option in the Hardware ID information window blocks the Server from using the licenses, without unassigning them.
Using "Ban" option does not cost any "action" points