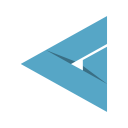How To: Disable various windows options
Panagiotis Mantzouranis
Last Update 5 jaar geleden
Disable Start menu
Check "Disable start menu" option in client settings
Block access to Desktop
- Check "Sticky shell" option in client settings
Block Access to Network neighborhood
- Create a security Profile, open Restrictions tab
- Add a new restriction - WindowName. Enter "Network"
- Select the security profile in your computer groups
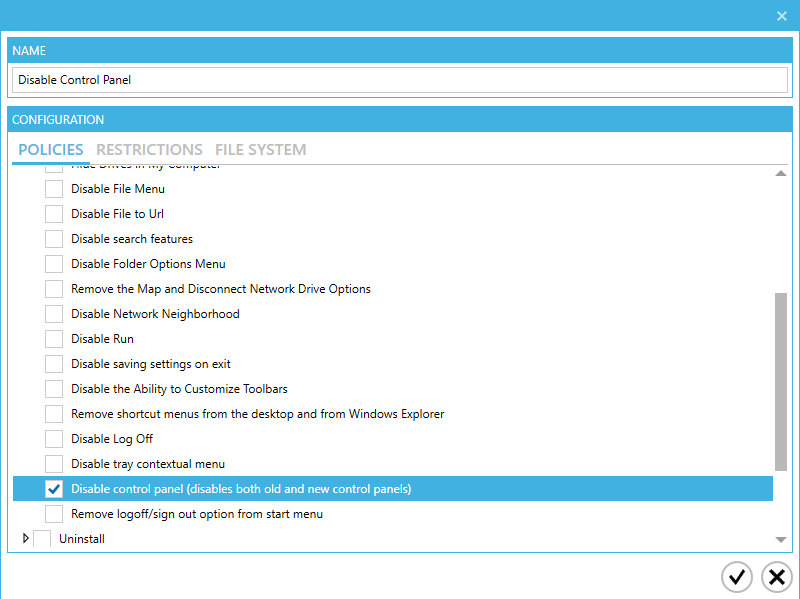
Disable Windows control panels
- Create a security Profile, open Policies tab
- Check Windows explorer - "Disable control panel"
- Select the security profile in your computer groups (picture 2)
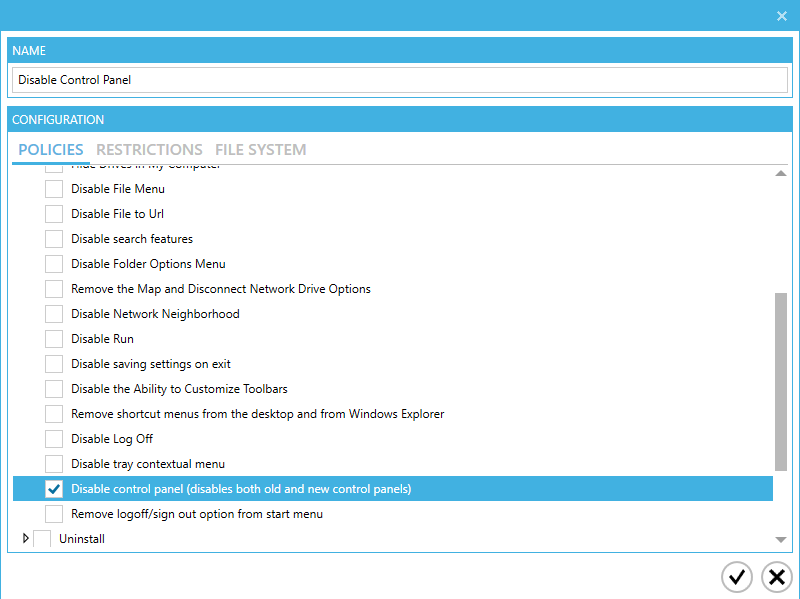
Disable Windows 10 control panel AND Charm settings
- Create a security Profile, open restrictions tab
- Add a new restriction - FileName. Enter SystemSettingsBroker.exe
- Select the security profile in your computer groups (picture 2)
OR
- Create a task - registry script and add it to startup tasks
If you want to disable specific control panel options, you need to use Windows Group Policy Editor LINK
Disable Right click on windows taskbar
- Create a security Profile, open Policies tab
- Check Windows explorer - "Disable tray contextual menu"
- Select the security profile in your computer groups (picture 2)
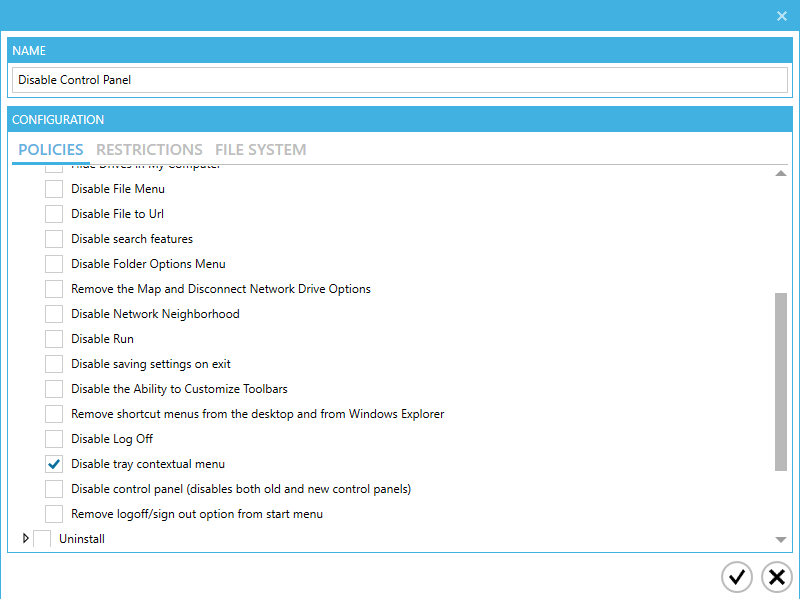
Disable Right click on files and folders
- Create a security Profile, open Policies tab
- Check Windows explorer - "Disable folder options menu"
- Select the security profile in your computer groups (picture 2)
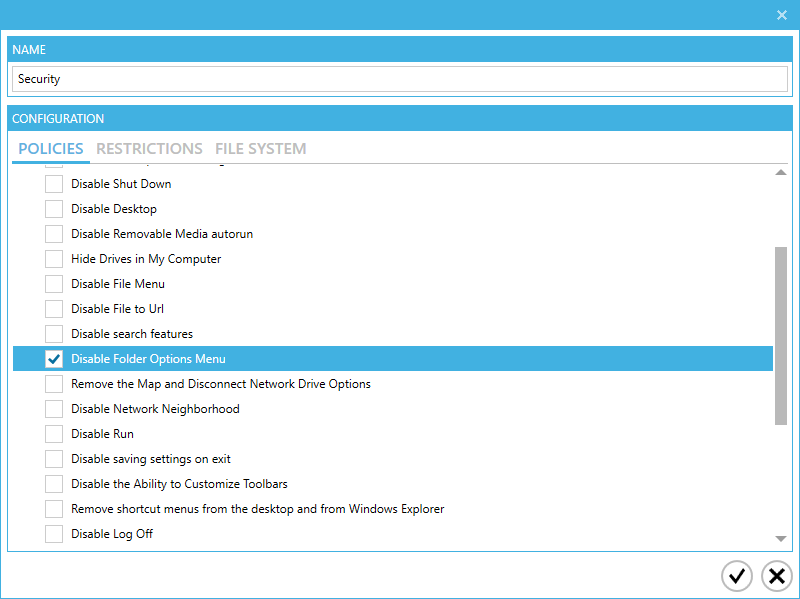
Disable Windows 10 various control windows such as disk management and computer management
- Create a security Profile, open Restrictions tab
- Add a new restriction - ClassName. Enter MMCMainFrame
- Select the security profile in your computer groups (picture 2)
Disable Windows 10 Microsoft Store
- Create a security Profile, open Restrictions tab
- Add a new restriction - FileName. Enter WinStore.App.exe
- Select the security profile in your computer groups (picture 2)
Disable taskbar and explorer
- Create a security Profile, and add "explorer.exe" as a security restriction (picture 1)
- Select the security profile in your computer groups (picture 2)
- Create a task "batch script" with the following command: taskkill /im "explorer.exe" /f (picture 3)
- Add the newly created task to login actions (picture 4)
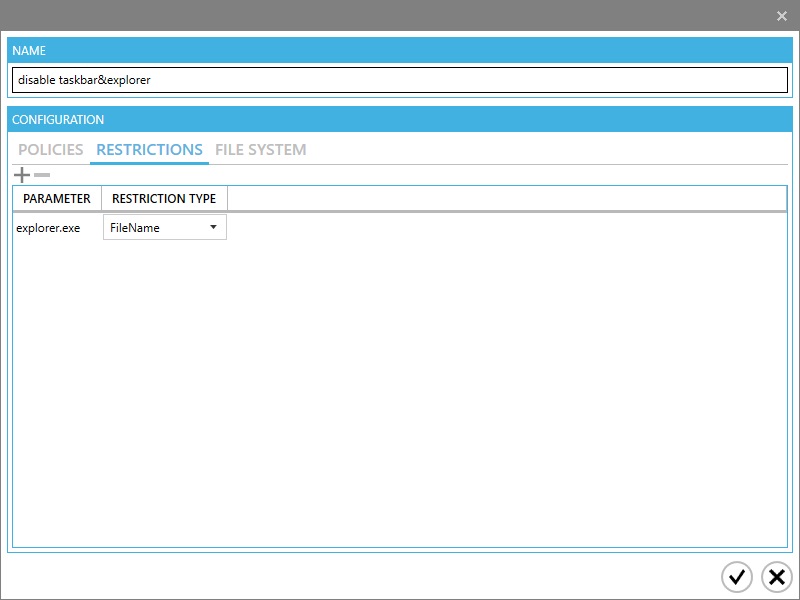
(picture 1)
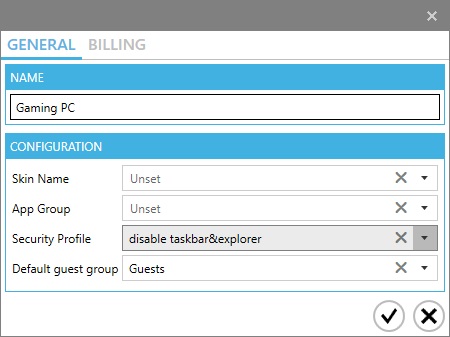
(picture 2)
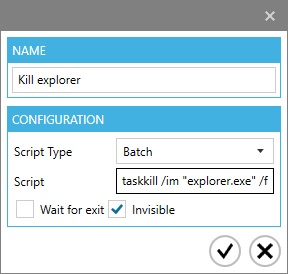
(picture 3)
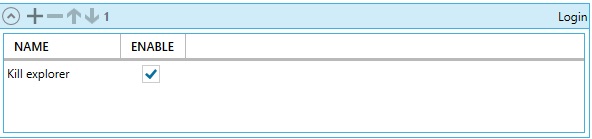
(picture 4)