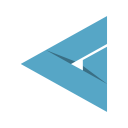How To: Use Client Ordering System
Panagiotis Mantzouranis
Last Update 4 jaar geleden
Version 2.0.300 introduced the client Ordering System.
This system allows your clients to order products, offers and bundles directly from the client interface.
To enable client side order, first make sure that the module has been enabled in gizmo settings
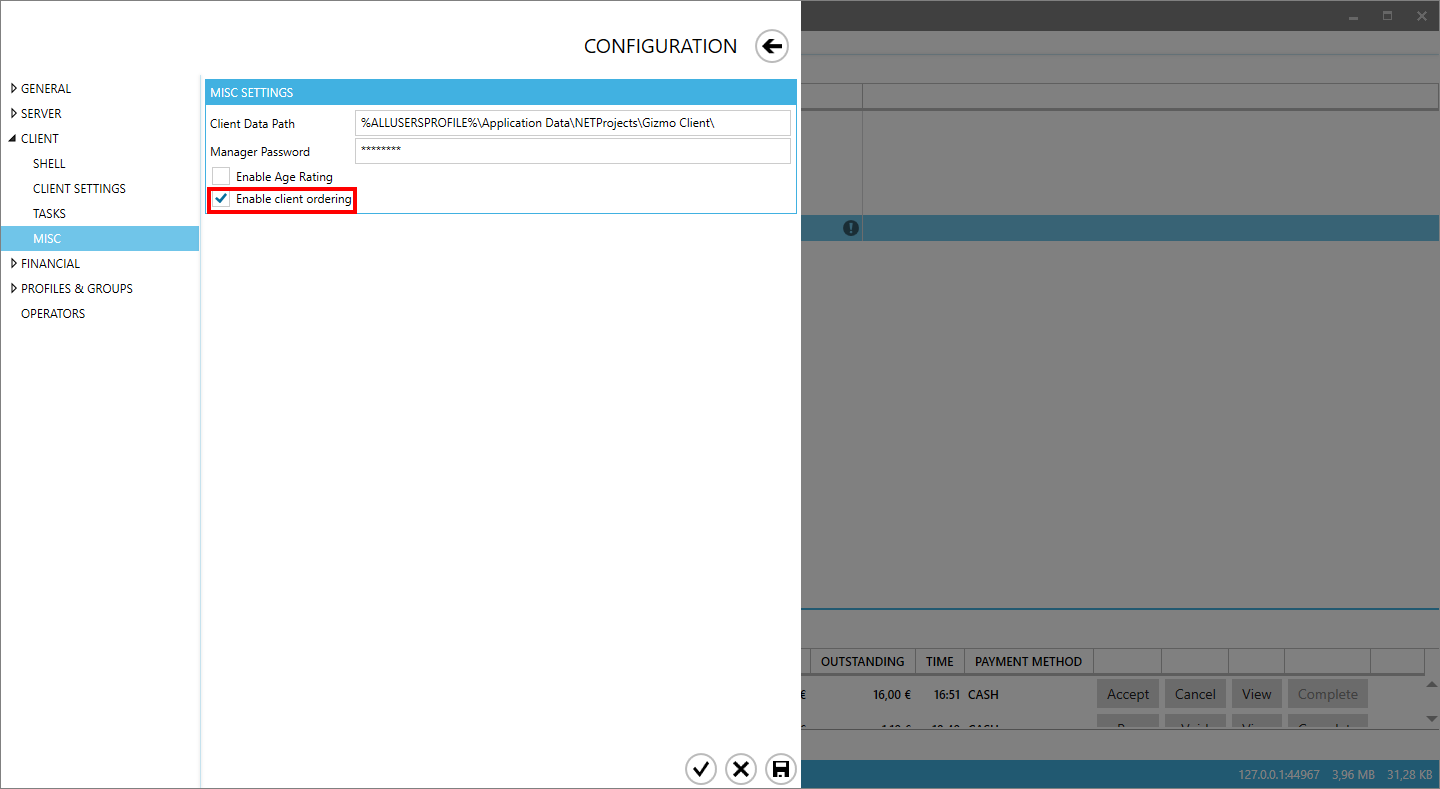
Then, choose which products customers will be able to order directly from the client interface. By default, all products can be ordered from the client interface.
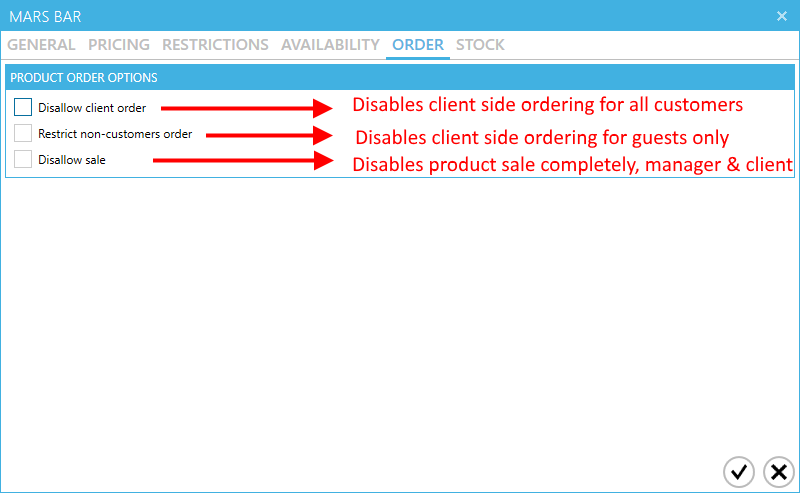
Finally, select the payment methods that customers can choose when ordering from the client. Selected payment method is only used so that the operator can know how the customer wishes to pay later.
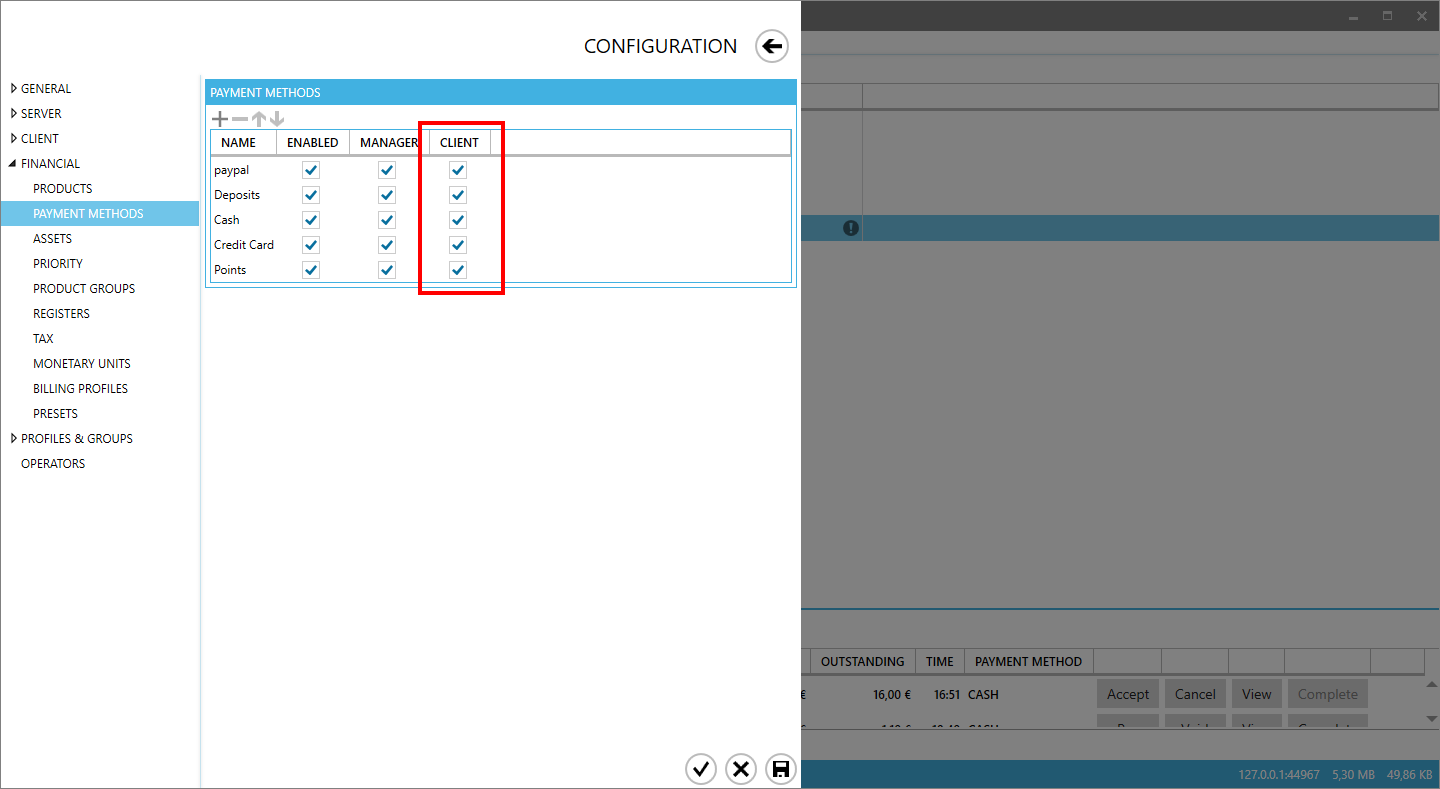
On the client interface, customers can order by selecting the "Shop" Tab on the interface:
First the customer adds the product to the cart (1) by clicking on the "$ Add to Order" = (pay with money) or (if the product allows it) "P Add to Order" = (Pay with points)
Optionally, the customer can select the payment method (2), and even attach a note (3) for the operator.
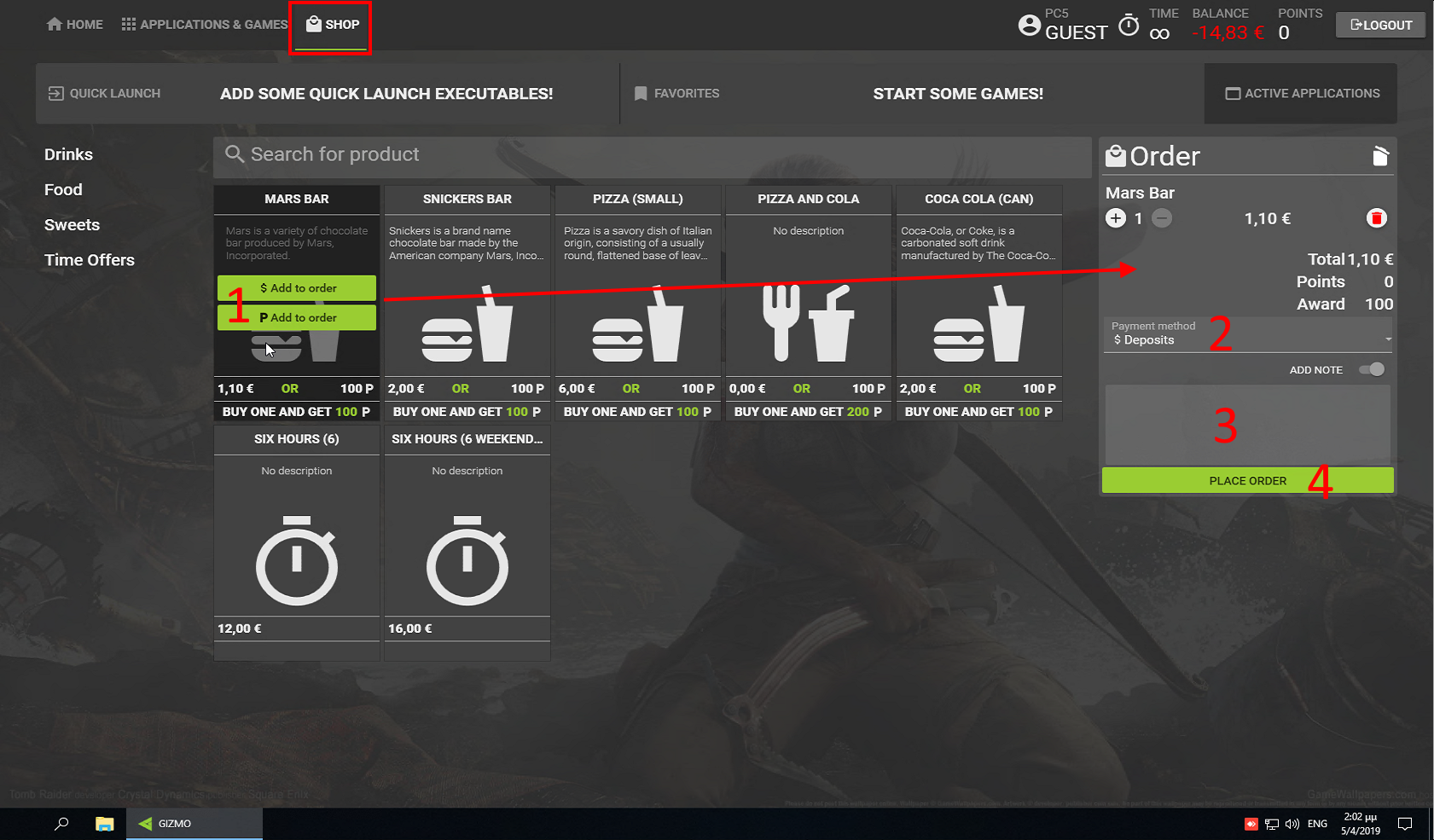
As soon as the order is submitted (4), it appears on every manager connected, under Orders Pane at the bottom
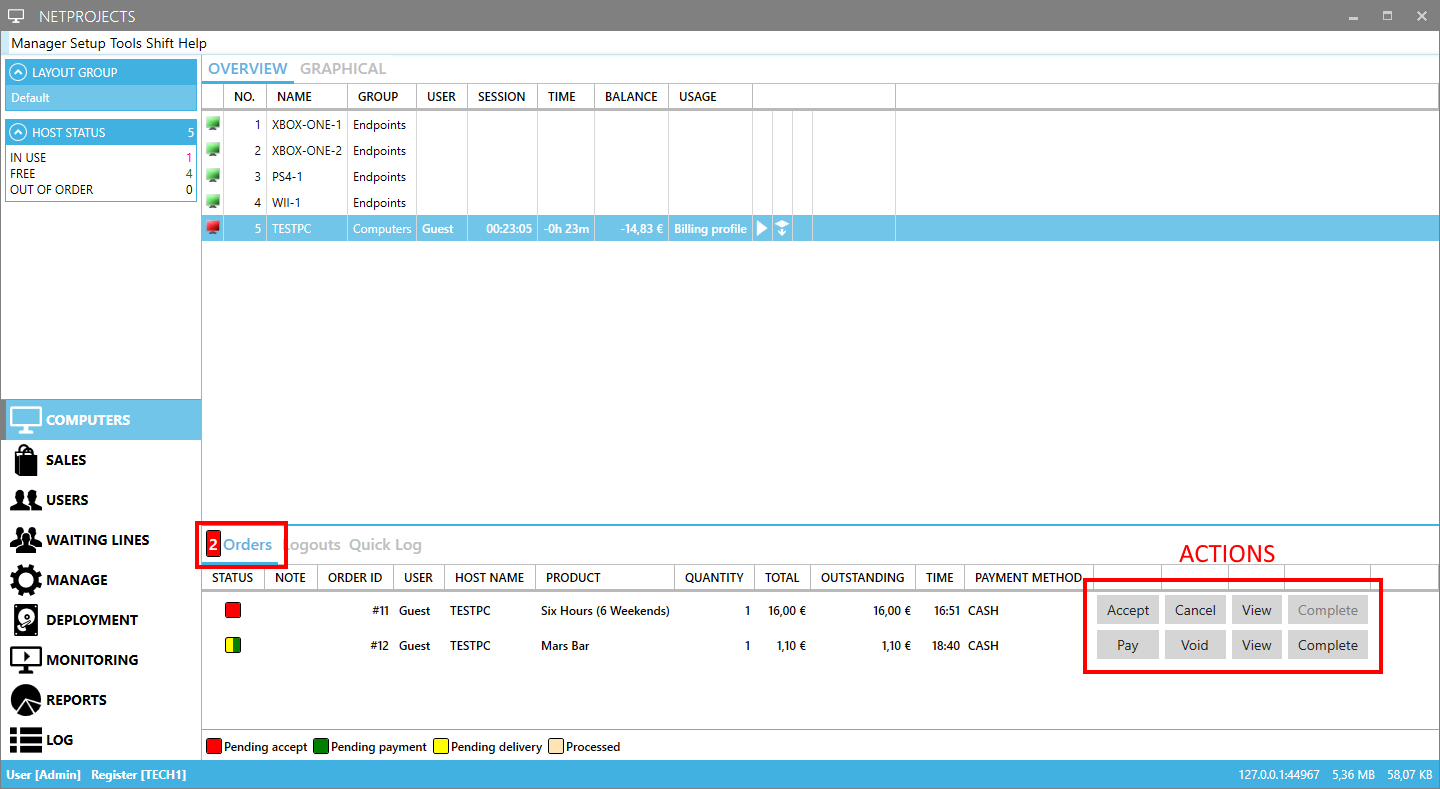
A sound notification can also be enabled in the Manager settings
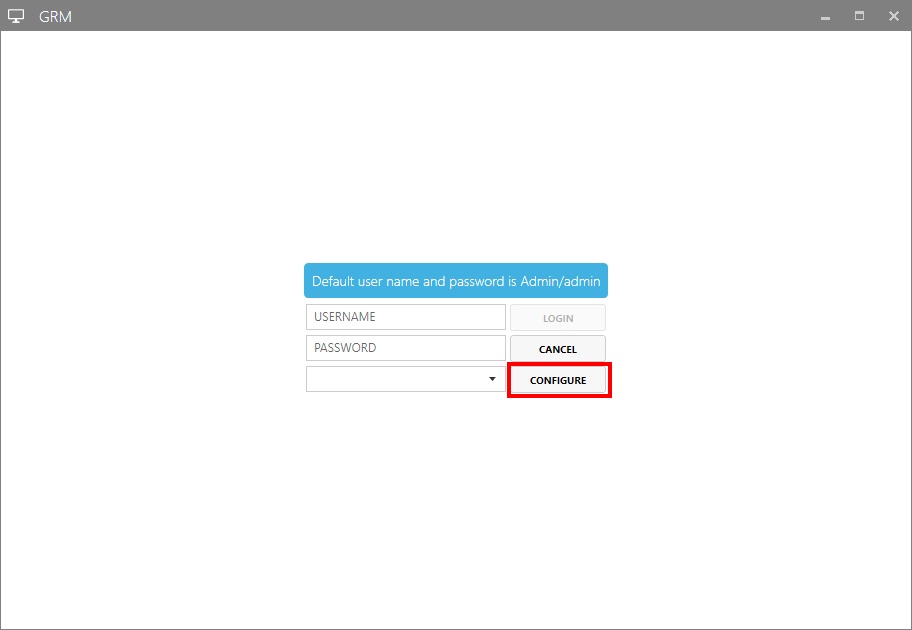
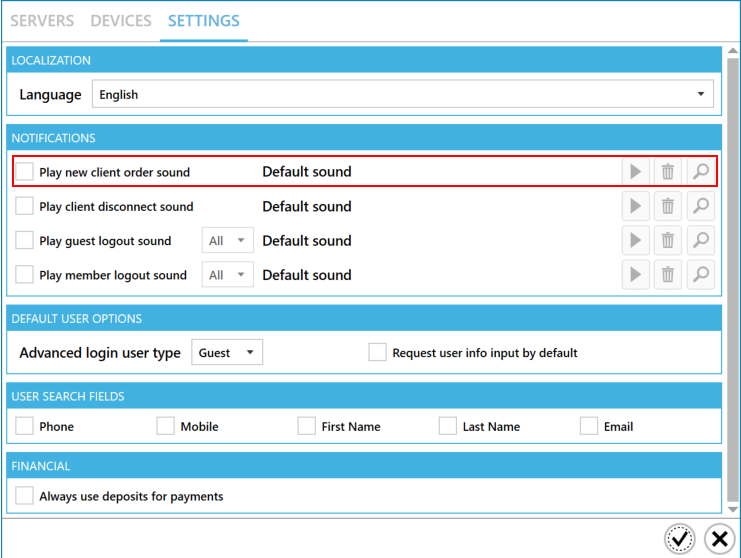
Order of Operations
- Customer creates the order and selects how he wishes to pay (cash or credit card at delivery, deposits from his account)
- Operator reviews the order, verifies items in the order are available and payment method is acceptable (eg. credit card machine is offline)
- Operator accepts (or declines) the order.
- Operator marks the item delivery (using the view order button) as they are being delivered
- Operator presses "pay" when he receives the payment from the customer. Payment method can be changed at that point if necessary
- Operator can press "Complete" at any time to quickly mark all items as delivered and dismiss the order. The order will remain unpaid if it's not paid
| Action | Result |
|---|---|
| View | View the contents of the order. Mark each order item as delivered. |
| Accept | Accept the order. This will create an unpaid invoice on the user account. |
| Cancel | Decline the order (available only until order is accepted) |
| Void | Void the invoice and cancel order (available only after order is accepted) |
| Pay | Pay the invoice created during "Accept" action |
| Complete | Mark all order items as delivered and dismiss the order |