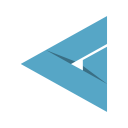How To: Install MS SQL 2017 Express & SQL Management Studio
Panagiotis Mantzouranis
Last Update 5 jaar geleden
Downloading SQL Server
Step 1: Accessing the URL
Browse to address https://www.microsoft.com/en-us/download/details.aspx?id=55994 (if the URL has become outdated, just search for “SQL Server Express 2017” on Google). You will see a screen similar to the following:
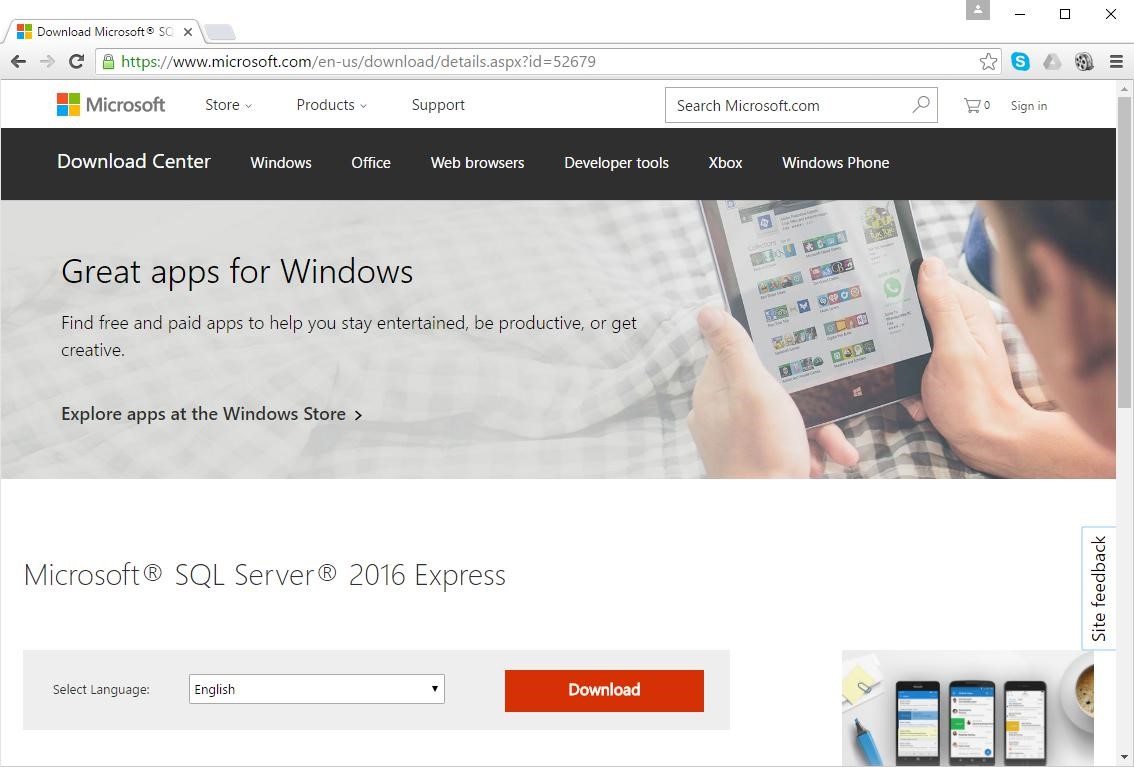
Step 2: Downloading the Installer
Click on the “Download” button, and you will then see a screen similar to the following:
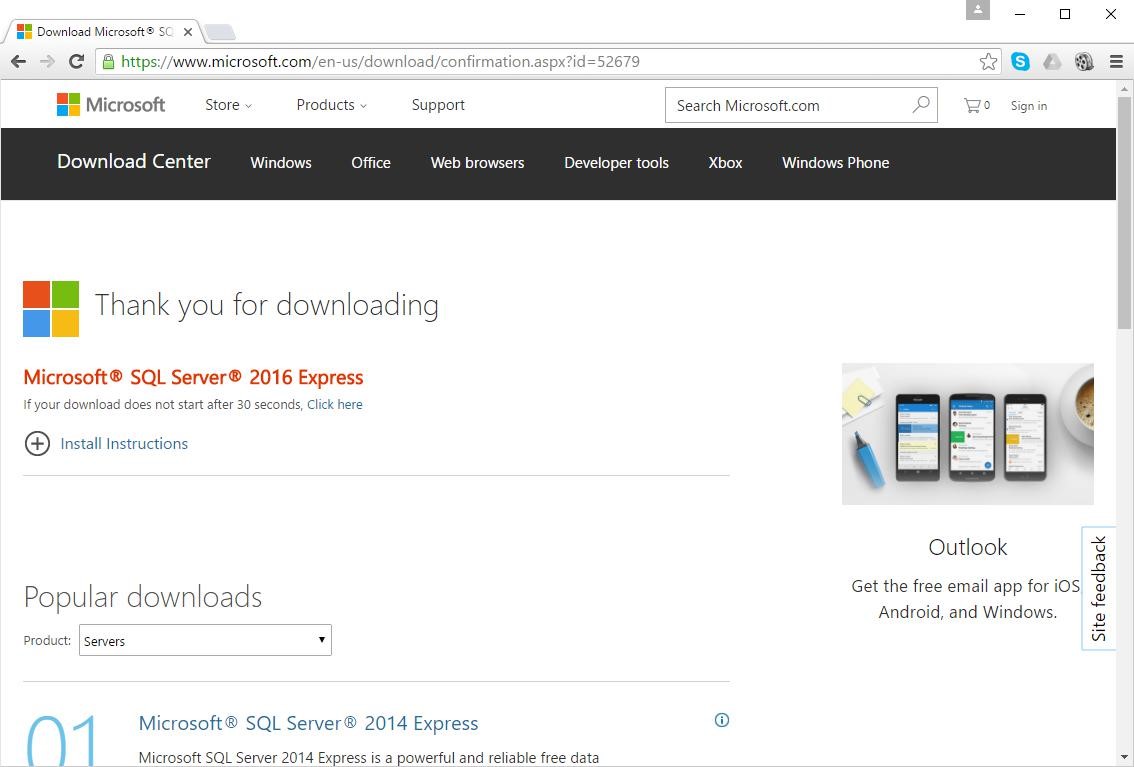
The download file dialog should appear automatically. In this case we save to C:\tmp\sqlserver, but you can save the file any location you will remember:
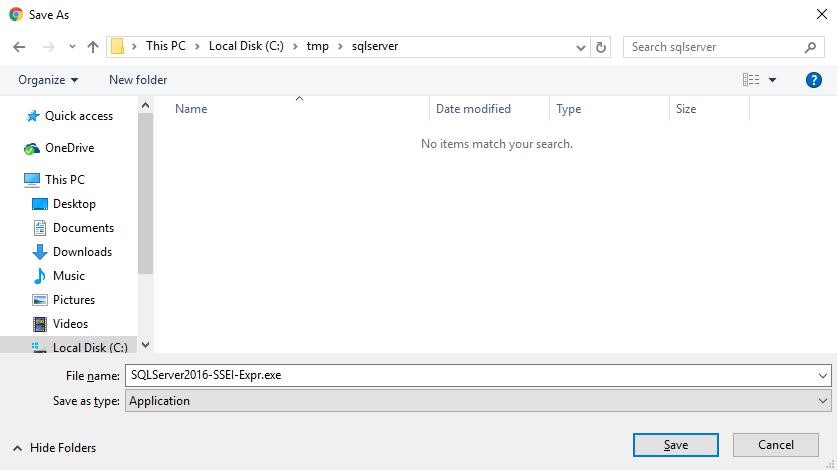
Installing SQL Server
Now that you’ve downloaded the installer, you’ll need to execute it and follow the on‐screen prompts to install SQL Server.
Step 3: Starting the Installer
Many web browsers give the option of executing a recently downloaded file directly from the browser. If your browser gives you that option, that will likely be the quickest and easiest. For example, Google Chrome gives the option as illustrated below, and all that’s needed is to click on the filename.
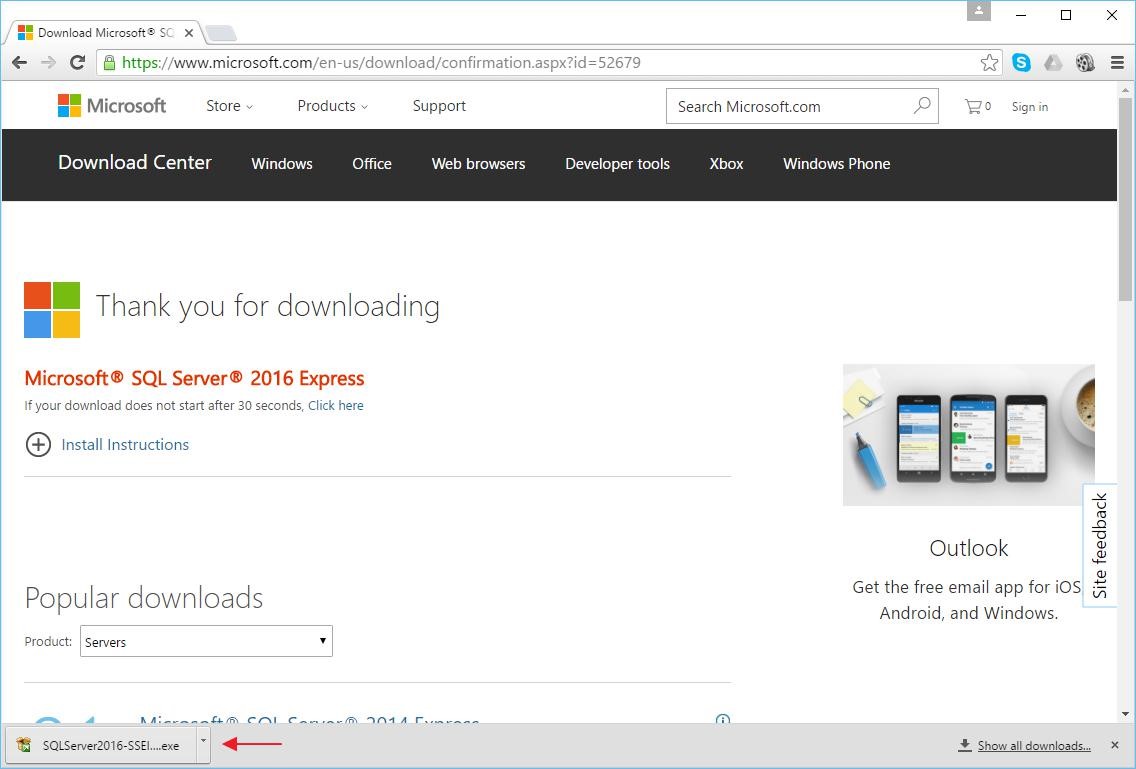
Alternatively, browse to your download location in Windows Explorer, then execute the file by double‐clicking the file.
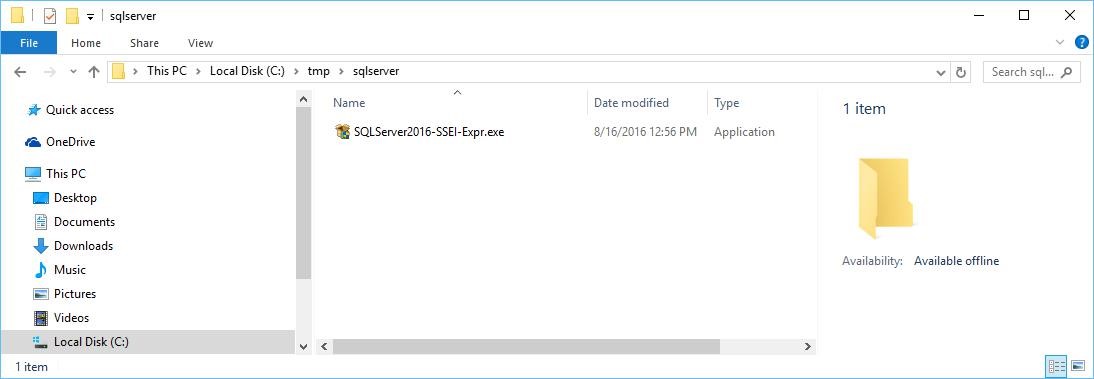
Step 4: Progressing Through the Installation Wizard
Upon execution, the installer will display an installation wizard as something similar to the following:
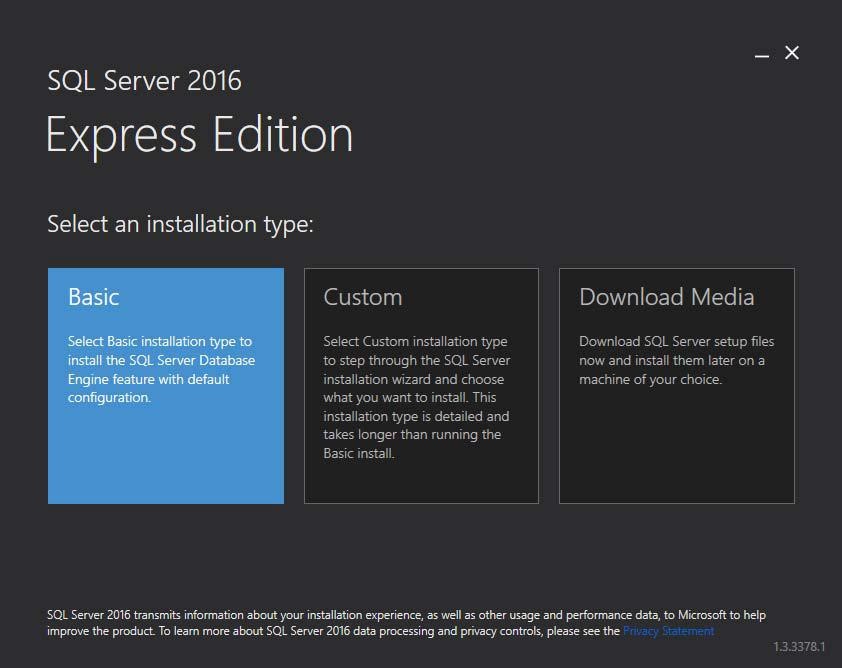
Click “Basic” to install the default version of SQL Server. Next, accept the license terms.
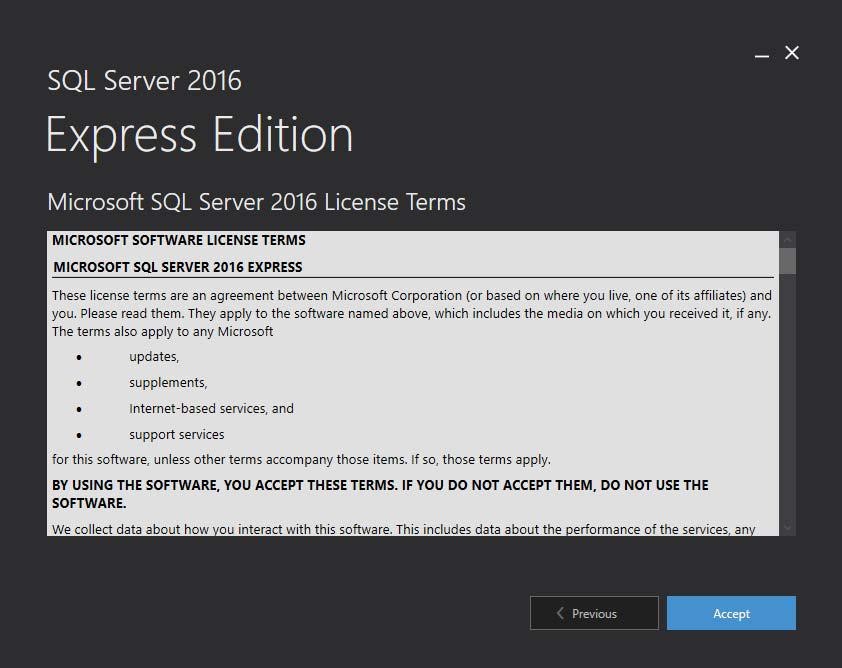
The wizard will present a choice of install locations as shown in the following screenshot.
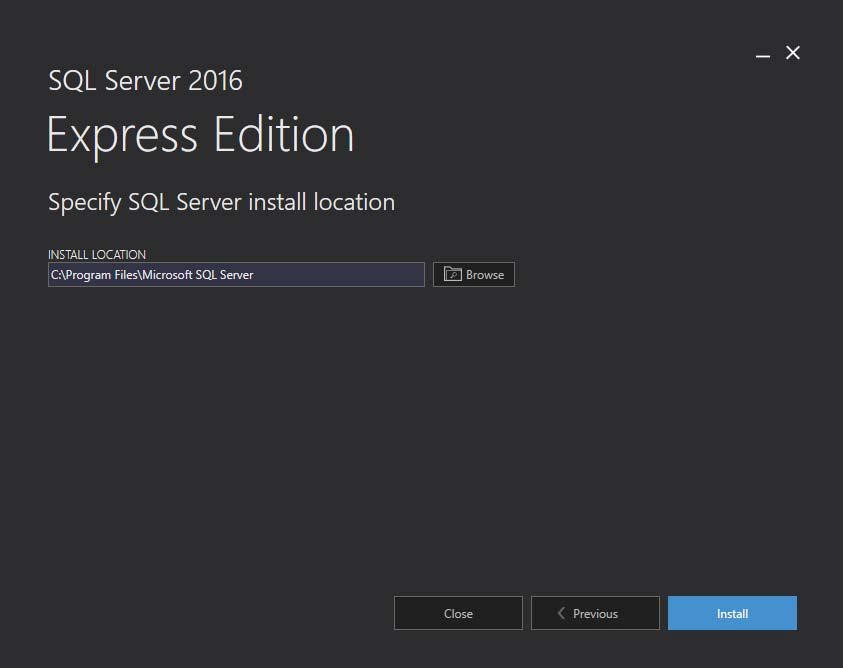
The default location is fine, so just click the “Install” button. The installation process now begins. You will see a progress window similar the following until the installation is complete.
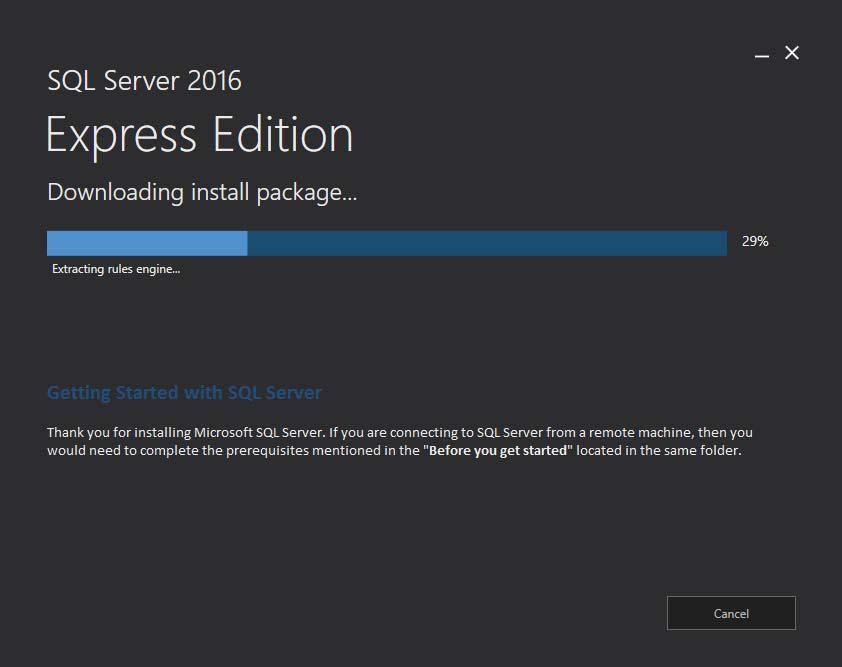
When the installation is complete, you will see a window similar to the following.
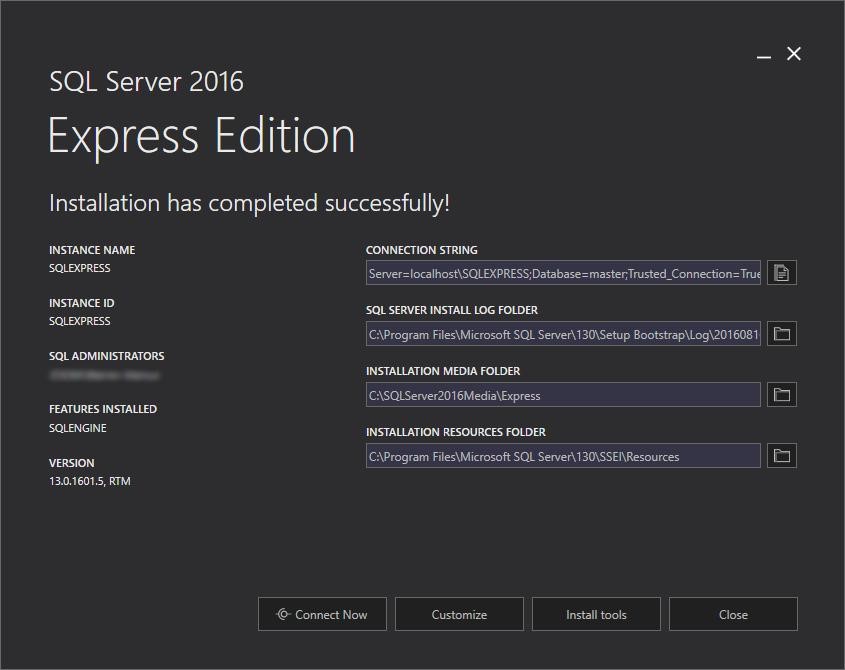
Do not close the window just yet! You’ll still need the window to install SQL Server Management Studio. However, you have successfully installed SQL Server Express at this point, so congratulations! It was really that easy!
Installing SQL Server Management Studio
You may wonder why you need to install something else other than SQL Server itself. SQL Server, like other modern relational databases, uses a client‐server architecture. The database itself is the server and contains all of the data and the capability to add, modify, delete, and access the data. A client is needed to connect to the database and perform specific commands. The most popular client by far for SQL Server is SQL Server Management Studio (SSMS), which you will install in this section. SSMS is very capable and provides many powerful conveniences and capabilities.
Step 5: Downloading SSMS
On the window that is up from step 4, click the “Install tools” button. Doing so will open a download page in your web browser for SSMS, similar to the below.
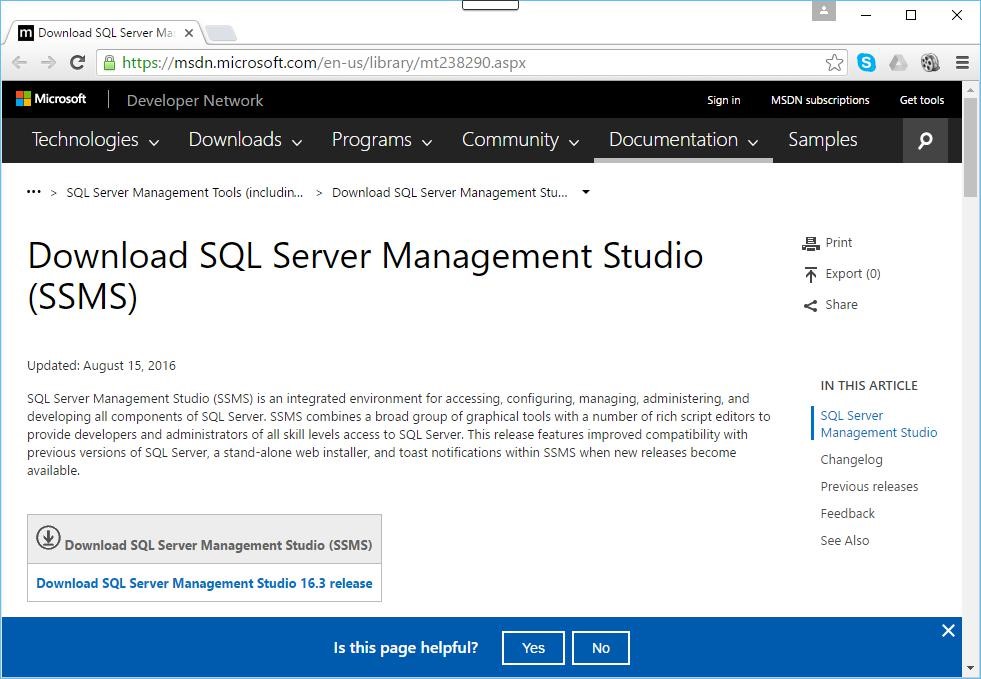
Click the “Download SQL Server Management Studio…” link to download its installer, and save the file to a location you can remember. In the screenshot below, we save it to C:\tmp\sqlserver, the same place as the SQL Server installer was saved.
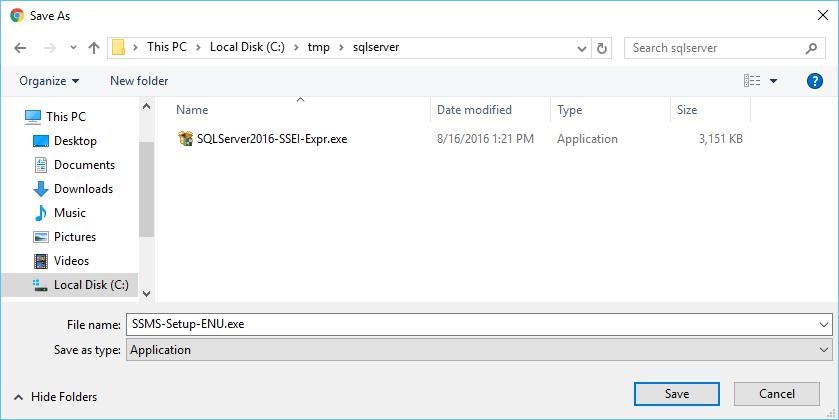
Step 6: Completing the SSMS Install
Once downloaded, run the SSMS installer from your browser, or directly by double clicking it in Windows Explorer. The first screen that appear is shown below.
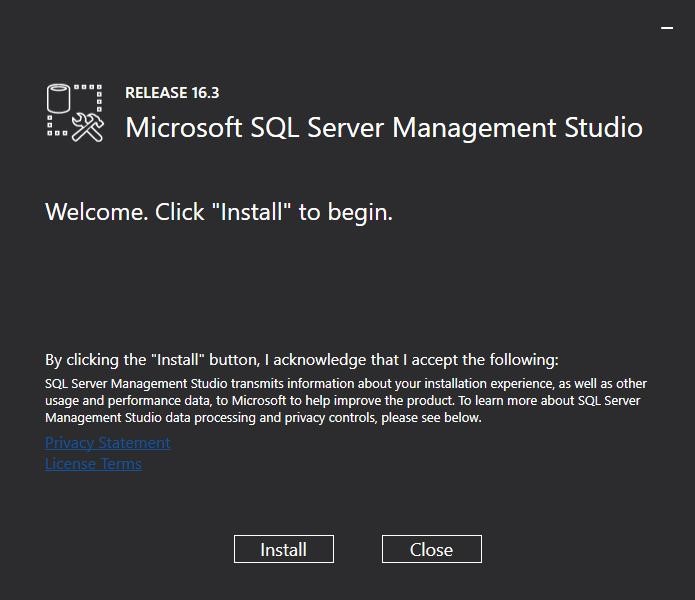
Click the “Install” button to begin. A progress screen will appear similar to the following.
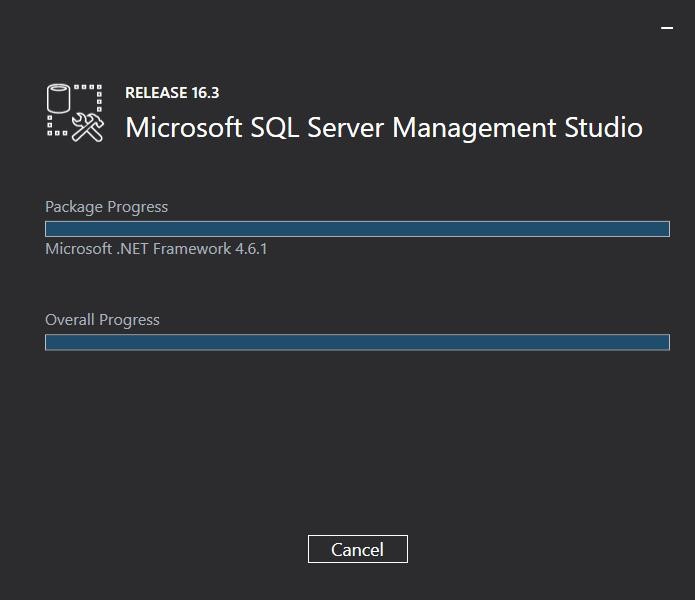
Let it progress through until completion, then you will see a screen indicating successful setup, similar to the below.
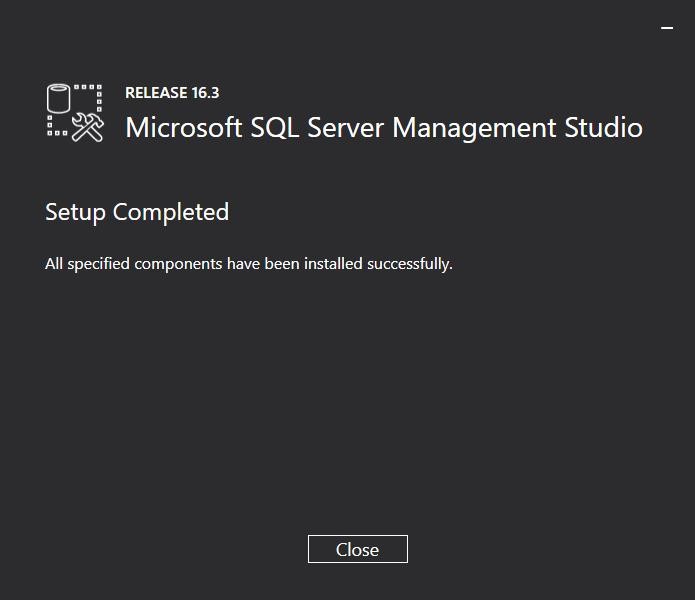
Congratulations! SSMS is now installed. You may now close this window, as well as the SQL Server Express installation Window from Step 4.
You can use SSMS to manually backup your Gizmo database in the future. You can view step by step instructions here