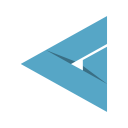How To: Restore Gizmo Database (MS SQL)
Panagiotis Mantzouranis
Last Update 5 jaar geleden
Built-in manual restore (v2.0.367 and newer)
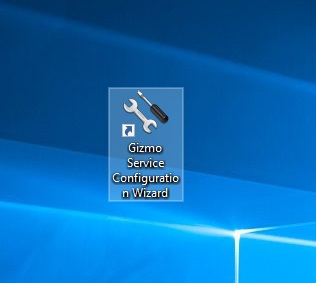
- Shutdown Gizmo Server if its running
- Launch "Gizmo Service Configuration Wizard" from desktop shortcut and select “Restore Database”
- Select the backup file (gizmo backup *.gbk or MS SQL database backup *.bak)
- Select an import Database name
- Click Continue and wait for the restore to complete
Other restore Methods
Follow the steps mentioned below to restore a database backup using SQL Management Studio.
STEP 1: Open your MS SQL Server Management Studio and connect to your database.
STEP 2: Right-click Database >> Restore Database
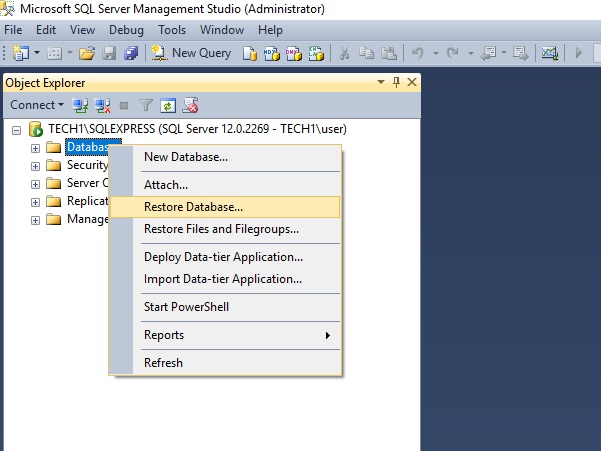
STEP 3: The “Restore Database” window will display. Select Source “Device” and click the button in front of that to specify the file location
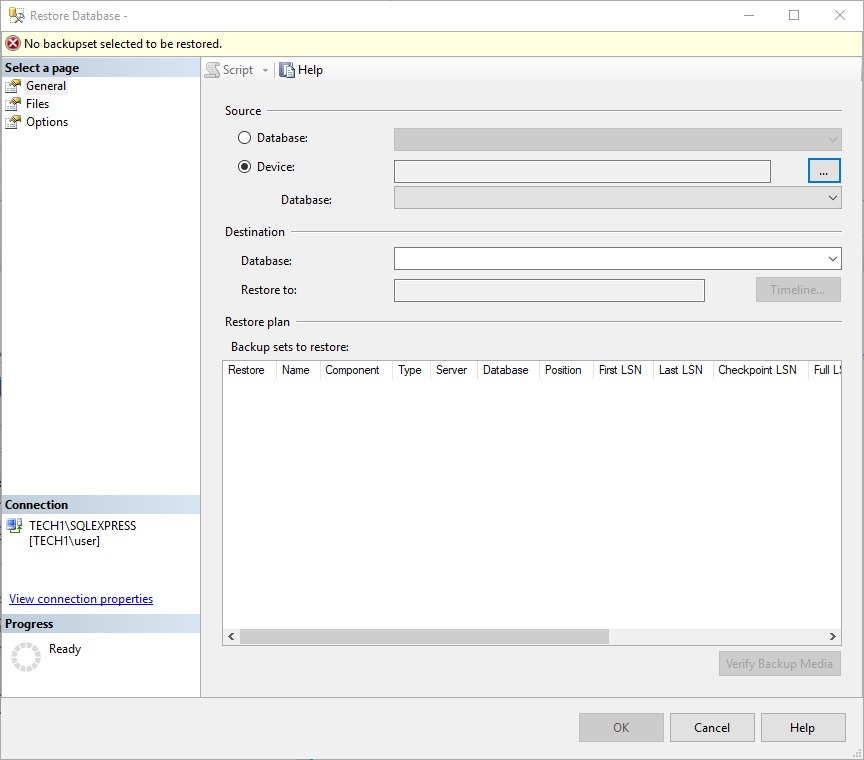
STEP 4: Select the option “Backup media as File” and click on the Add button to add the backup file location.
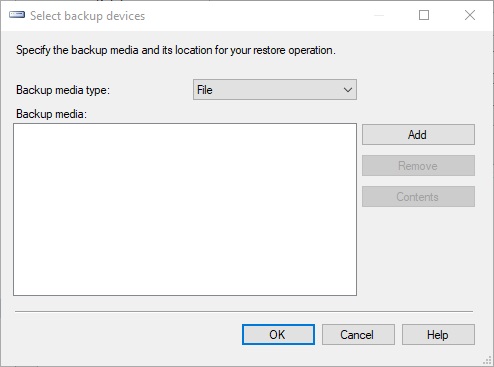
STEP 5: Select the backup file you want to restore and click the OK button
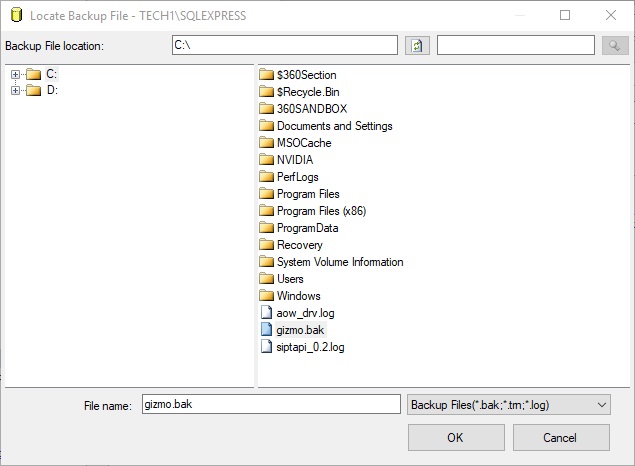
STEP 6: Click the OK button
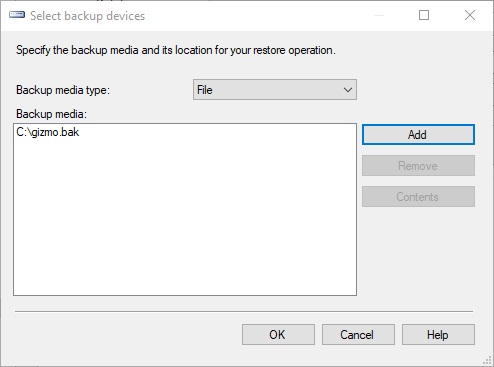
STEP 7: Verify the information and click the OK button
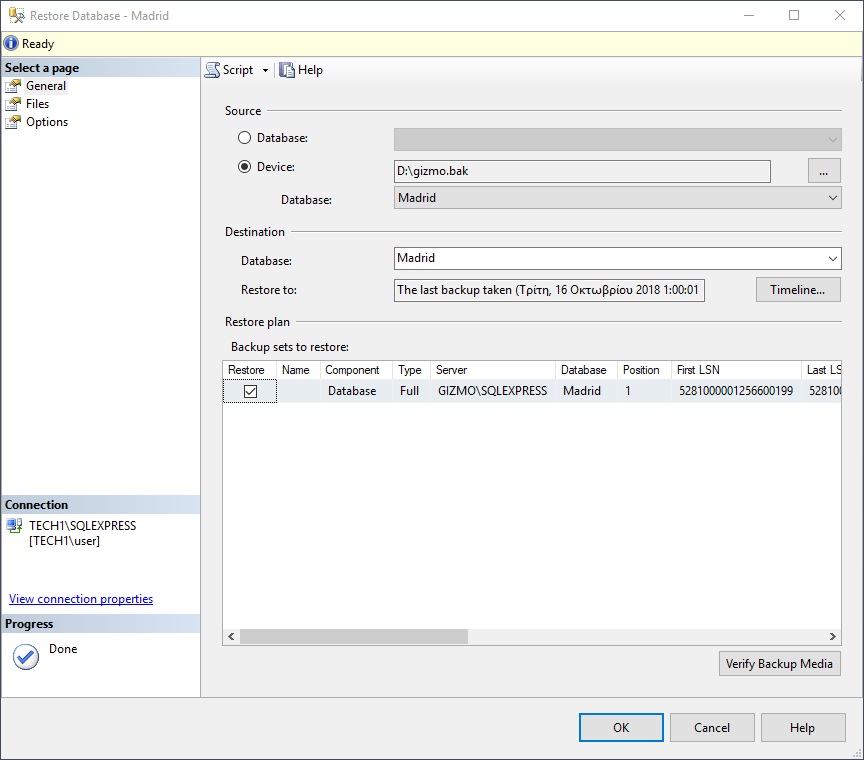
That’s it! Now you have restored your SQL server database successfully with confirmation message “The restoration of database ‘SQLDatabaseName’ completed successfully.“.